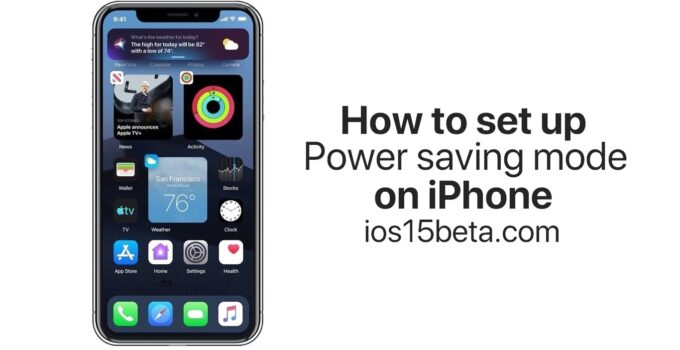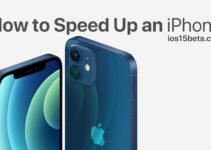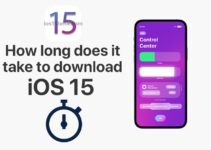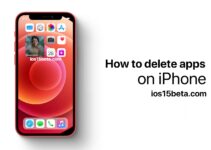I, like you, do not let go of the phone. In the morning, the first thing I do is check my mail, at lunchtime I’m already looking for an outlet. I put my phone on charge at night. And so day after day. Our needs are growing, but the batteries in the iPhone refuse to grow. Let’s figure it out together how you can make it to the evening on one charge. How to set up Power saving mode on iPhone.
In pursuit of modest dimensions, Apple uses small batteries. For longer runtime in iOS 14, they have introduced a completely new power saving mode. Of course, this mode appeared a long time ago, but now it has acquired new features.
What usually changes the power saving mode:
- Reduces processor frequency by up to 50%;
- Limits background work, that is, minimized applications are disabled;
- Disables automatic updates and synchronization;
- Turns off the screen faster when it is idle;
- Disables some animation.
How to Set iPhone Power-saving Mode
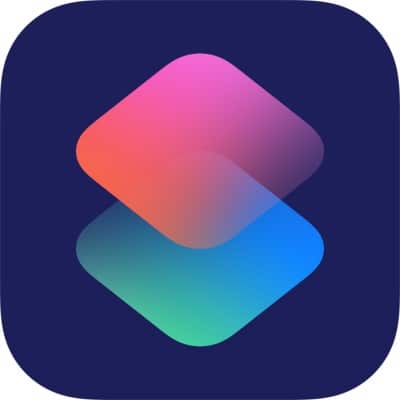
But none of this helps you, does it? But it does not help because this help to the battery begins when it has almost sat down. After all, it is very difficult to keep the last 10-15%. And if you turn on the economy mode almost immediately? This is what the developers thought about when they sawed the 12th firmware. Further in order.
- Quick commands. Make sure you have this app installed and updated to the latest version.
- Further in this application. At the very bottom, select the “Automation” button.
- We select “Create automation for yourself”.
- We are looking for the line “Charge level”, we tap on it. Click “Next”.
- And now the fun begins! Confidently click on “Add action”.
- You will see the whole “Actions” screen. We write “Energy saving” above the icons in the search bar. You can save a little time and specify the first two letters (“En”), the effect will be the same.
- We click on the only line “On / off. power saving mode “. And we pass to this parameter.
- Important: “Enable” is written in blue, if you see “Disable” then correct it by clicking on this word. Then click “Next”.
- The most important thing here is to uncheck the “Ask before launch” checkbox. We agree in an additional window. And click “Finish”.
- Congratulations, you’ve created your first Power Saving Mode! But that’s not all!
Second part
- Now automatic mode turns on at 50% charge. But if you click on this mode, then it can be edited. And that’s exactly what we need!
- Under the big letters “When” there is a line with the battery icon. Tap again very confidently.
- Here we can select the level of charge at which the saving mode will be activated automatically. Use the slider to change the value.
- After that press “Back”. Then “Done” again. Now you have pumped your economy as needed). But that’s not all).
- You can create several of these modes. And everyone will enable / disable something of their own. For example, I ordered my iPhone to turn off cellular data when the charge falls below 10%. How to do it? See below.
- Click on one of our “Modes”. Or we create a new one, the principle is the same. We are looking for the “Make” button. In it, click on the plus sign.
- Then everything is the same: in the search bar, we start to write “Cellular data”. On the third letter you will see “On / off. cellular data “.
- Click on this line. Important: we select disable – just click on the blue word “Enable”. And it will turn off.
- Click “Back” and “Finish”. Yes, it was not easy, but now you are just great).
If you turn on the saving mode by 90%, then you can stretch without an outlet not only until the evening, but also until the morning. If you don’t torture the phone too much, of course.