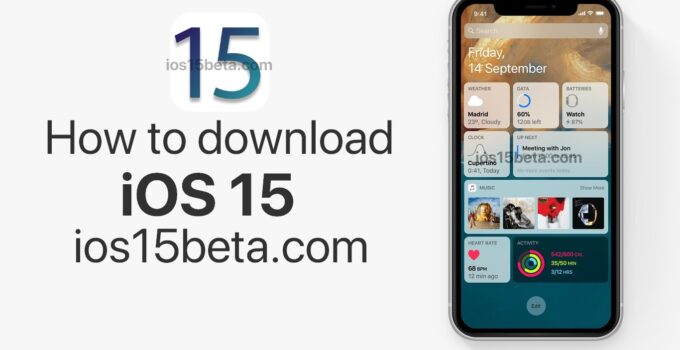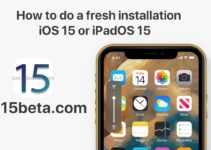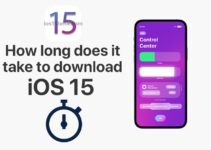Apple has us used to giving us the best in each update of its products and services: this was demonstrated in 2021 with version 15 of its mobile operating system, whose greatest novelty was the dark mode. But that was not all: it brought many adjustments and improvements. If you think that this platform has overcome its problems and matured enough – and you don’t want to risk yet with the beta version of iOS 16 – we will explain how to download iOS 15 on the iPhone and you can fully use all those features.
Note: Since 2021, for the first time in Apple’s history, the iPad took its own path and stopped having links with iOS. Instead of this, they began to receive their own operating system called iPadOS; To learn how to download it, we have written another guide.
iOS 15 Release Date: September 20
Compatible Devices
First, make sure your device is capable of running iOS 15. Although Apple is well known to release new software updates to older devices, some older iPhones that were eligible for iOS 14 will no longer receive iOS 15, so don’t assume that you will have it just because your device received 12th. The following iPad and iPhones are compatible with iOS 15:
- 7 and 7 Plus
- 8 and 8 Plus
- X
- XR
- XS and XS Max
- 11, 11 Pro, and 11 Pro Max
- iPhone SE 2020 (second generation)
Backup iPhone or iPad
Before installing any update, it is advisable to make a backup copy of your device. Saving your data ensures that resetting your device and uninstalling the beta version of iOS will be easy if something goes wrong. You can update your iPhone or iPad using Apple’s iCloud or by connecting your device to a Mac or PC through iTunes.
With iCloud
Using iCloud is probably the easiest way to back up your device. This is how you do it:
- Connect to a Wi-Fi network.
- Go to your Settings app, select your name, and open iCloud. If you are using iOS 14.2 or earlier, you will have to scroll down and to find iCloud.
- Scroll down and click iCloud Backup> Back Up Now. If you’re using iOS 10.2 or earlier, just select Backup.
You can check if the backup is complete by going back to Settings and selecting iCloud> iCloud Storage> Manage Storage, and selecting your device from the list.
With macOS Catalina
MacOS 10.15 Catalina has said goodbye to Apple’s iconic iTunes, swapping it out for individual apps for Books, Podcasts, and Music. However, you can still backup your iOS device with the new MacOS. This is how you do it:
- Connect your iPhone or iPad to your Mac and make sure it is up to date.
- Follow the onscreen instructions if you need to enter your device password or Trust this computer.
- Open your Finder and select your iPhone in the sidebar.
- To perform a manual backup, click the General tab and then click Backup now.
With iTunes
Even if you’ve been blessed with an old Mac or Windows PC, you can use iTunes to back up your iPhone or iPad. This is how you do it:
- Make sure your iTunes is up to date and connect your device.
- Follow the onscreen instructions if you need to enter your device password or Trust this computer.
- Select your iPhone or iPad in iTunes.
- Click Backup Now to save your data.
How to install and download iOS 15 on the iPhone or iPad
The easiest way to download and install iOS 15 on your iPhone or iPad is to do it wirelessly.
- Head to Settings> General> Software Update.
- Your device will check for updates; A notification about iOS 15 should appear. Click Download and Install.
- Updating your device may take a while and you will not be able to use it while it is in progress. If it’s easier for you, choose Install tonight or Remind me later to postpone the update.
Install and download iOS 15 from PC or Mac
If it is easier for you to download and install iOS 15 by connecting to a PC or Mac, you can also do it. There are a couple of ways, and there are different methods depending on what version of MacOS you use, or if you are using a PC. Here is the range of options.
Update your iPhone or iPad to iOS 15 with a Mac running macOS Catalina
If you use macOS Catalina, you no longer have iTunes. This means that previous iTunes-based methods no longer work. However, you can still connect your device to your Mac to update it. This is how you do it:
- Connect your iPhone or iPad to your Mac.
- Once connected, open your Finder and choose your phone from the sidebar.
- Click Check for updates.
- When the update is found, follow the steps on your Mac and iPhone or iPad to complete the update.
Update your iPhone or iPad to iOS 15 with a Mac or PC with iTunes
If you are using an old Mac or Windows PC, you can use iTunes to update your iPhone or iPad.
- Make sure iTunes is up to date.
- Connect your device to your Mac or PC.
- Once connected, open iTunes.
- Choose your iPhone or iPad in iTunes.
- Click Summary> Check for Updates.
- Choose Download and update, and if necessary, follow the steps in iTunes and on your device to complete the update.
For those still unable to receive updates, do the following:
- log out of your apple account,
- restart the phone,
- login to your apple account,
- restart the phone.
How to install (or uninstall) iOS 15 Beta 2 on your iPhone